こんにちは!こんばんは!みみかきです。@mimikaki256
マイニングソフトは何を使っていますか?
一番メジャーな「NiceHash」でしょうか?
私のおすすめは「HiveOS」です。
HiveOSはマイニング専用OSだけあって使いやすく、多彩な機能があるので、是非一度使ってみてほしいソフトです。
私は最初定番のNiceHashから始めましたが、HiveOS移行して使いやすさを知ってからずっと使い続けています。
一度、報酬が良いBinanceに浮気をしてしまいましたが、リグの制限等で結局はHiveOSに戻ってしまいました。
この記事を読めばHiveOSでマイニングを始めたい方が、導入方法や使い方などわかるようになっていますので、最後まで読んでみてください。
こちらの記事は実際に私がHiveOSを使ってマイニングをしていて、実績を公開していますので、良ければ合わせてみてください。

HiveOSの特徴
HiveOSにはこんな特徴があります。
- 4台まで無料で使える!
- USBメモリで駆動できる!
- ブラウザ、アプリで監視&操作できる!
- OC設定が簡単にできる!
- マイニングできる通貨が豊富。
- 日本語対応
詳しい使い方や特徴は後ほど紹介します。
◎4台まで無料で使える!
HiveOSはマイニングリグを4台まで無料で利用することが出来ます。
HiveOSとNiceHashの利用条件を比較してみました。
| HiveOS | NiceHash | |
| 無料リグ台数 | 4台以下※1 | 無制限 |
| 手数料 | 3ドル or 報酬3%(リグ5台以上の場合) | 報酬から2% |
※リグ台数制限は以下の通りです。
リグ1台:制限なし
リグ2~4台:通貨はETHまたはETCとしてHiveONにプール設定すること。
ETHマイニングしている方が多いと思いますので、制限はリグの台数だけ気にしておけば良いと思います。
また、台数も4台まで無料なので、マザーボード1枚あたりグラボ4枚乗せたとしても16枚も稼働出来ます。
5台以上はリグ1台追加毎に「3ドル」もしくは「報酬の3%」を支払う必要があります。
また、アカウントを複数作成して、同じ仮想通貨アドレスに送金すれば5台以上も可能?
◎USBメモリで駆動できる
USBメモリにOSをインストールして利用するため、HDD/SSD・Windowsが不要です。
- HDD/SSD:2,000円
- Windows100(DPS版):13,000円
約15,000円が節約できます。
メモリ容量は8GBあれば良いので、家に転がっているものでも良いですし、無ければ安いUSBメモリでも買えばOKです。
もちろん、HiveOSは無料でダウンロードできます!
◎ブラウザやアプリで監視&操作できる!
監視・操作はほぼ全てブラウザまたは専用アプリで行います。
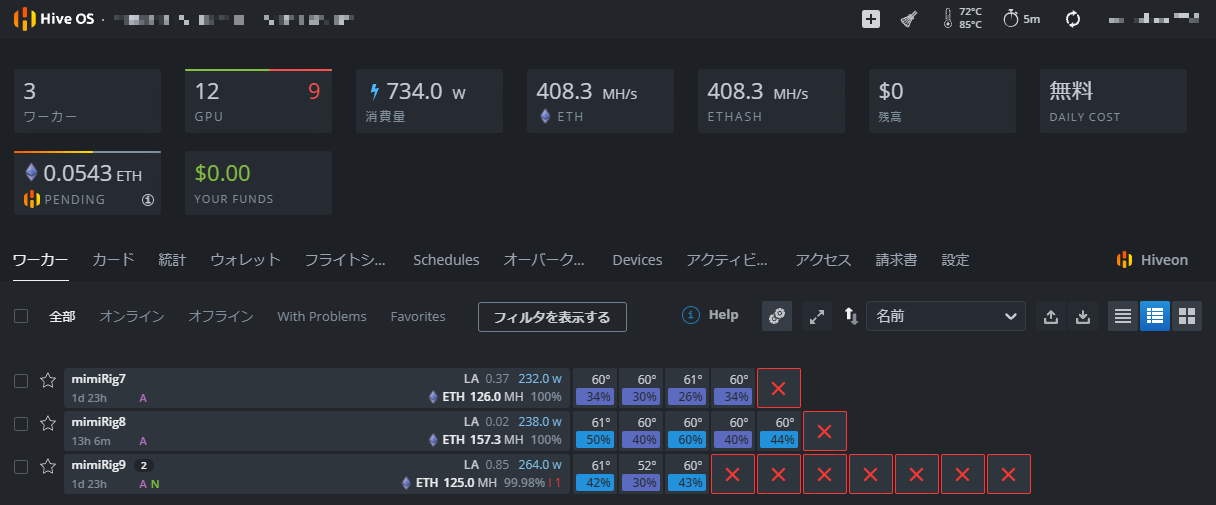
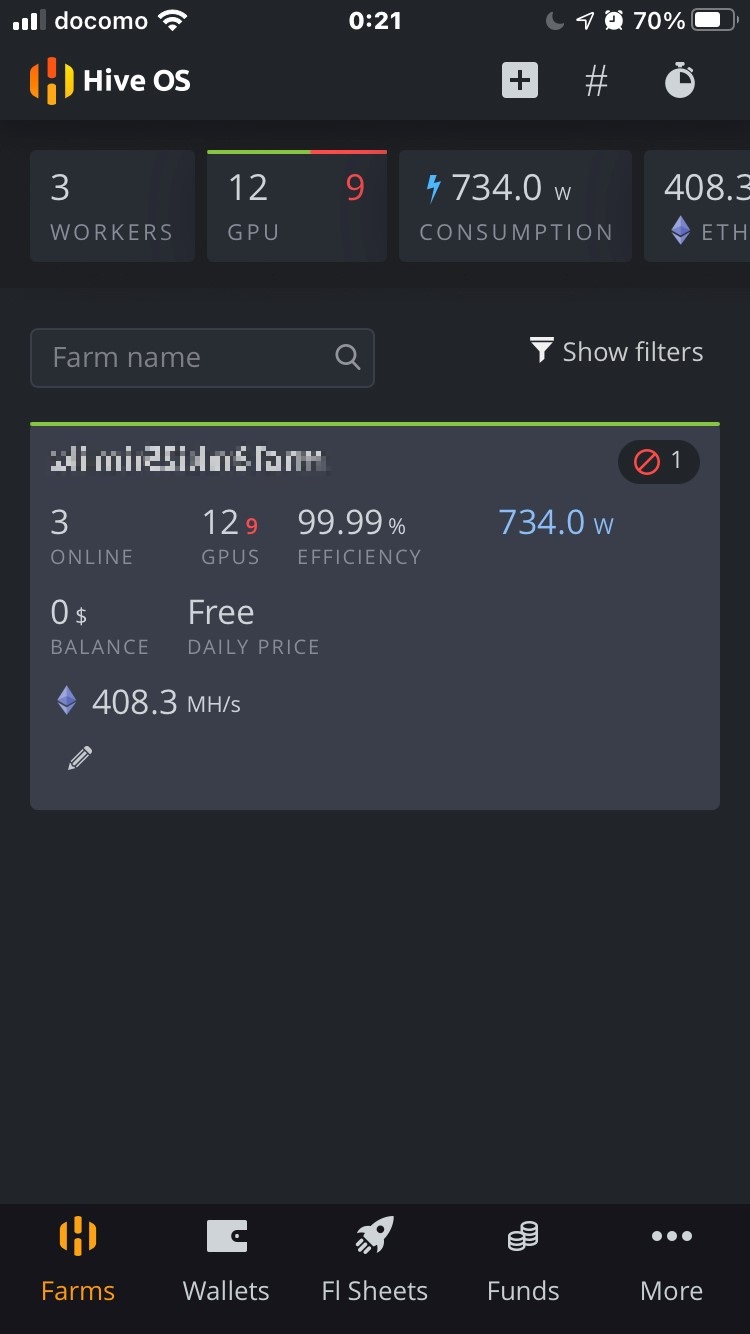
使いやすいデザインになっています。
機能が多い分、少し複雑に感じるかも知れませんが慣れていけば大丈夫だと思います。
◎OC設定が簡単にできる!
OC設定が標準で備わっています!
手動で設定するだけでなく、みんなの設定から選ぶことも出来て、とても参考になって便利です。
私も選んで設定しています。
OC設定の詳細は別途解説します。
◎マイニングできる通貨が豊富。
あまり見慣れない通貨が多くあり、約60通貨のマイニングが可能です。
ただし、預入先のアドレスが無いと出来ませんので、お待ちの仮想通貨口座で取引かつアドレスがある通貨を選ぶ事になります。
報酬はマイニングで選択した通貨を受け取るため、預入先が必要です。
まずは一般的なETHマイニングから始めてみると良いと思います。
◎日本語対応
ブラウザやアプリの言語は一応日本語に対応しています。
一部は英語のままですが、基本的なところは日本語になっているので見やすいですね。
マイニングするのに必要なもの
HiveOSを稼働させるために必要なものは最低2つです。
- USBメモリ(16GB以上)
- パソコン(HiveOS書き込むため)
- ディスプレイ(任意)※
※モニタは導入から運用までマザーボードのBIOS設定などのメンテナンスであった方が便利です。
映れば良いので安い中古のモニターも十分ですが、今の液晶モニタはとても安いので新品で高品質なものを選んでメインPCに転用しても良いでしょう。
一度設定すると、ほとんど使わなくなるのでもったいないかもしれませんが…^^;
マザーボードのBIOS設定
HiveOS導入前に公式サイトで推奨している一般的なマザーボードのBIOS設定をしておきましょう。
- PCIeリンク速度をGEN2に設定
・GEN1に比べて、GEN2の方が高速 - 内部グラフィックスを無効
・モニターに必要な場合を除く - 「Above 4G Decoding」を有効(Enable)
・メモリ4GB以上のハイエンドグラボを認識させるために必要 - 「CSM Support」を無効(Disable)
・古い周辺機器では立ち上がらない時などに有効にするようですが、マイニングには不要のようです。 - BootデバイスのUSBを最優先順位
- 「AC Power Loss」を電源オン(Power On)
・AC電源が停電や電源コネクタを抜いたりして物理的に遮断した場合に、復電した時に自動起動のオン/オフ
これはマザーボードによって設定する画面が異なりますが、一般的には…
①~④は「Advanced」タブから設定できます。
⑤は設定しておかないとHiveOSが立ち上がらなくなるので必ず確認しておきましょう。
もし可能であれば、BIOSは最新版に更新しておいた方が良いですが、慣れてない方は辞めておきましょう。
BIOS更新に失敗するとマザーボードが立ち上がらなくなるなど使えなくなってしまいます。
導入方法
ここからは導入編です。
画像を使って詳しく説明していきます。
アカウントを作成
まずはHiveOSのサイトにアクセスして「Start For Free」からアカウントを作成しましょう。
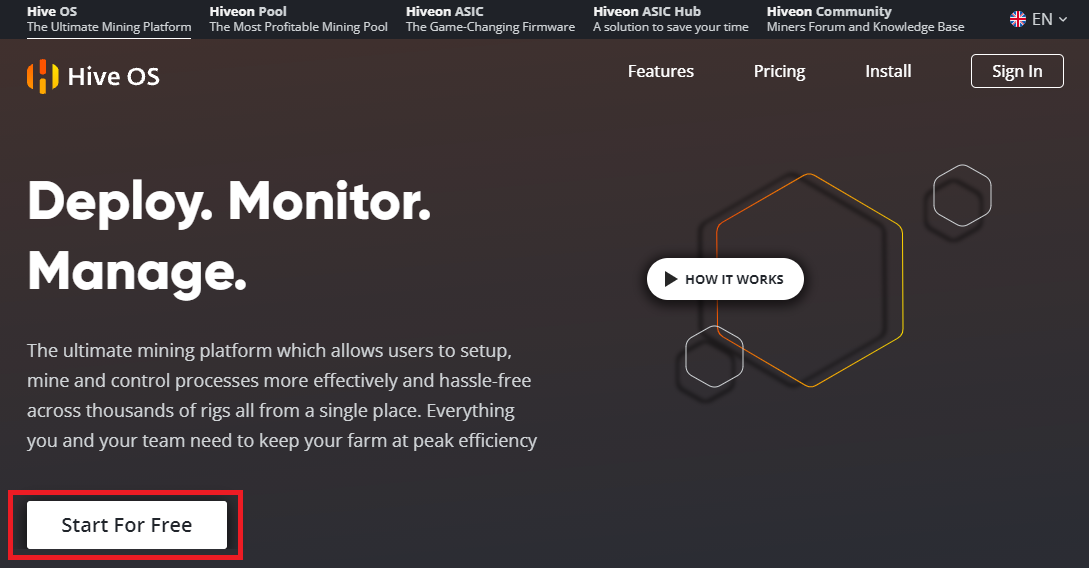
アカウント作成には…
- メールアドレス
- ログイン名(任意名称でOK)
- パスワード
パスワードは9文字以上が必要で、パスワードが簡単すぎると登録できません。
必須ではありませんが、大文字、小文字、数字、記号を組み合わせた方がセキュリティ上強いようです。
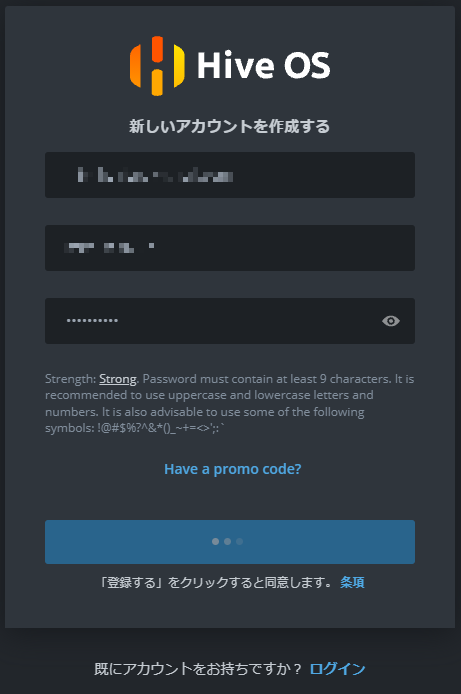
入力を終えるとメールアドレス宛に6つの数字が送られてくるので、入力しましょう。

「Google Authenticatior」という認証アプリを使って2段階認証を有効にすることでセキュリティを高めることが出来ます。
画面にQRコードが表示されるので認証アプリで撮影して登録しておきましょう。
後でも登録可能なので、まだ設定しなくても良いでしょう。
ウォレットを登録
ウォレットでは、マイニング報酬を受け取る口座を登録する必要があります。
選択するだけで、口座を振り分けられますので大変便利です。
メニューバーから「ウォレット」を選択し、「+ウォレットを追加」を押します。
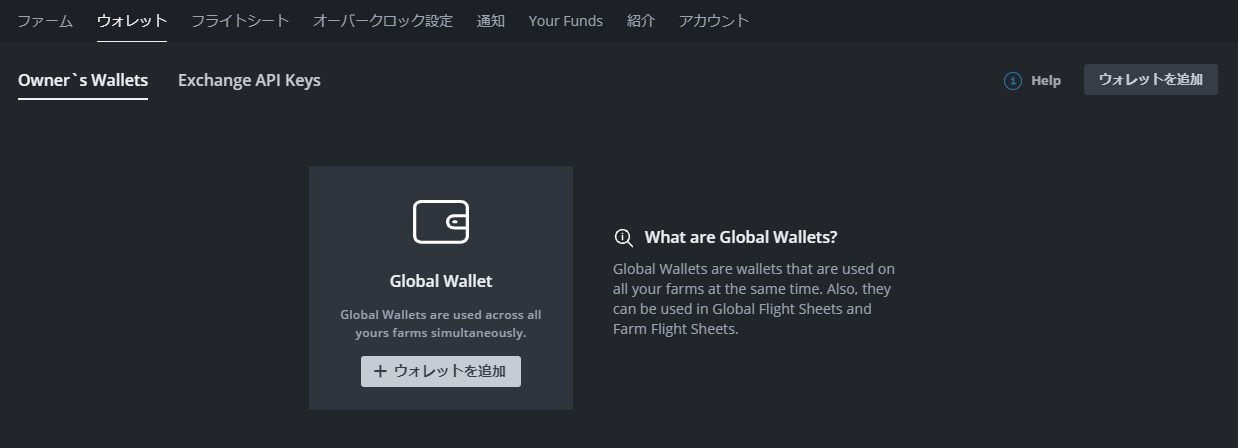
- コイン(ここではETHを選択)
- アドレス(ウォレットアドレス)
- 名前
ウォレットアドレスは仮想通貨業者のマイページからコピペして貼り付けてください。
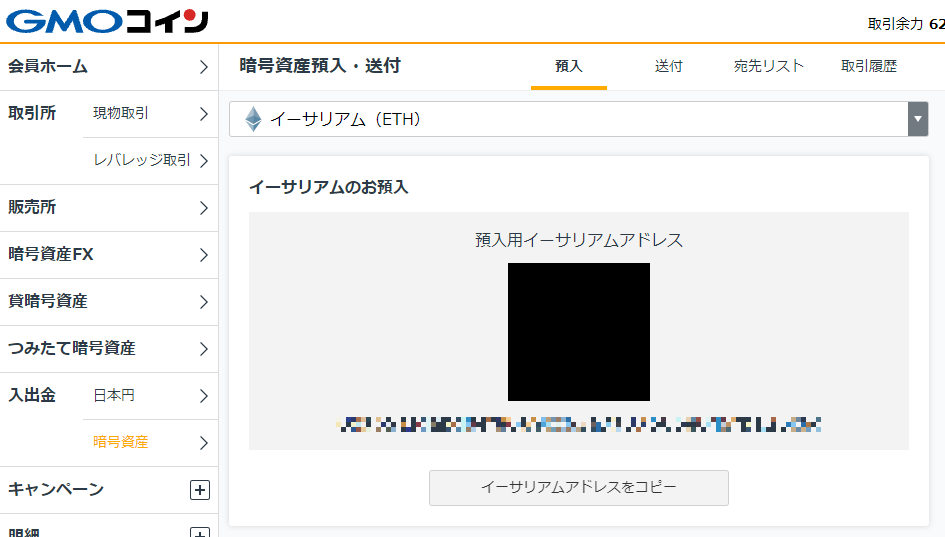
ウォレットアドレスは間違えると報酬が受け取れませんので、コピペ等を使って慎重に入力しましょう。
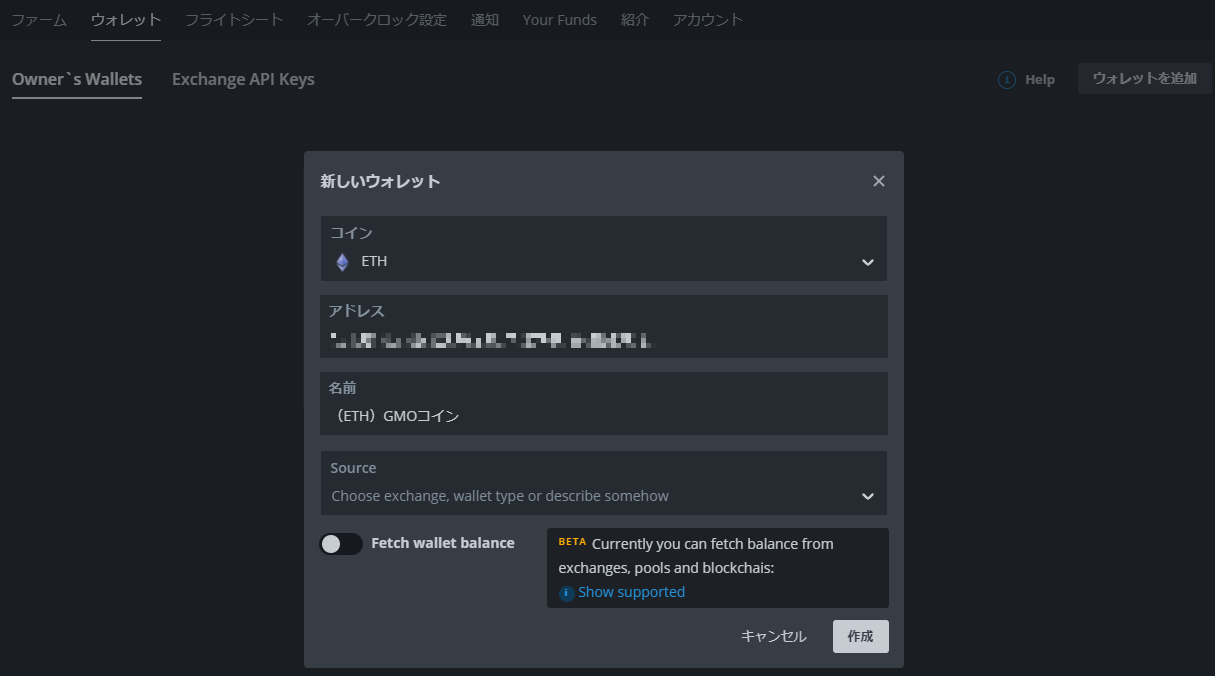
3つを入力し終えたら「作成」押してください。
フライトシートを作成
フライトシートではマイナーやマイニングで得た報酬を受け取る場所(マイニングプール)を決めます。
メニューバーから「フライトシート」を選択し、「+Add Flight Sheet」を押します。
次の5つを入力し終えたら「フライトシートを作成」押してください。
- コイン
- ウォレット
- プール
- マイナー
- 名前
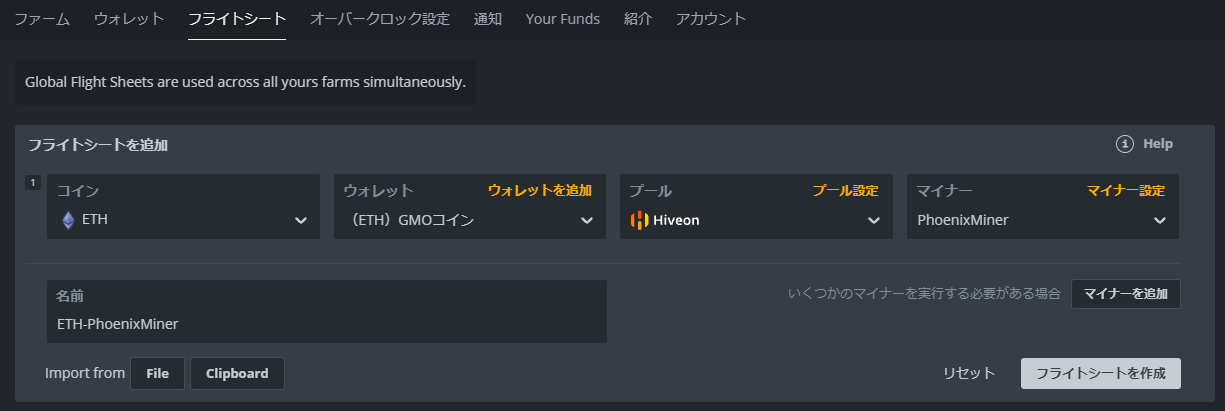
ウォレットは先ほど登録したものが選択できるようになっています。
プールは「Hiveon」がおすすめです。
理由はHiveOSで報酬の確認が出来て、手数料が無料だからです。
サーバーの設定は一番近いAsiaを選びました。
無効シェアが出にくい「Asia Pacific」を選びましょう。
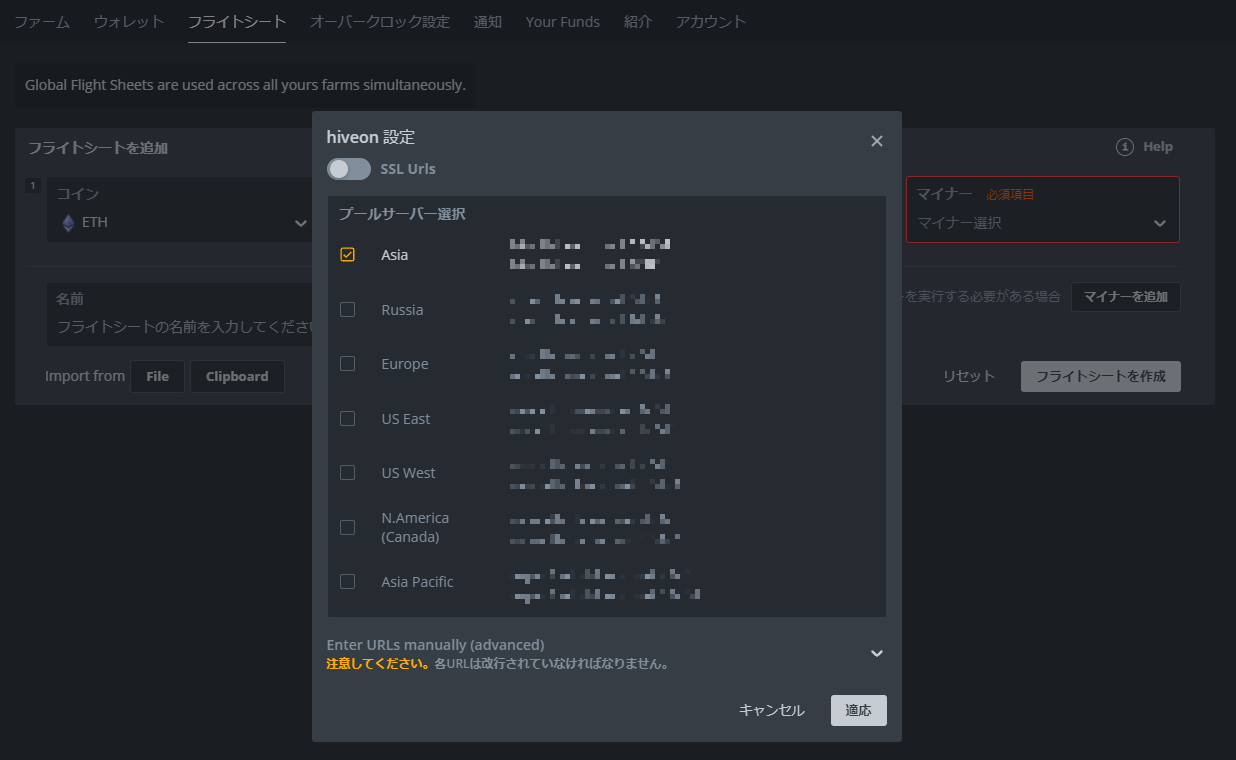
マイナーは「PhoenixMiner」にしました。
nVidia、AMD両対応していて、ハッシュレートが一番大きく出たからです。
誤差範囲かもしれませんが^^;
リグを登録
続いてマイニングリグを登録します。リグの登録はとてもかんたんです。
まずUSBメモリにHiveOSを書き込む作業をします。
○○farmのワーカータブから「+Add Rig」をクリックします。
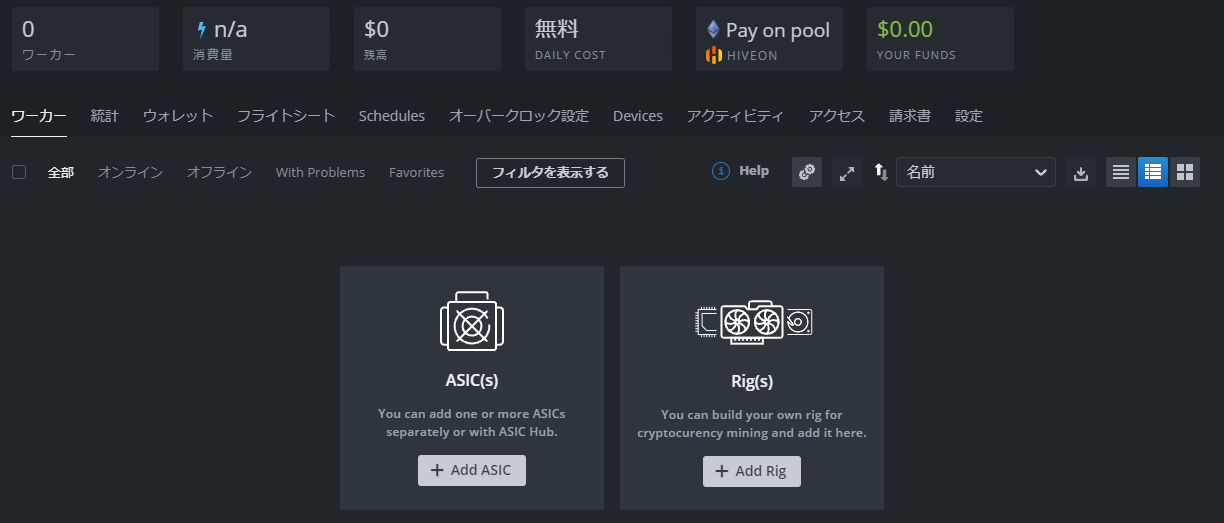
「install new」をクリックします。
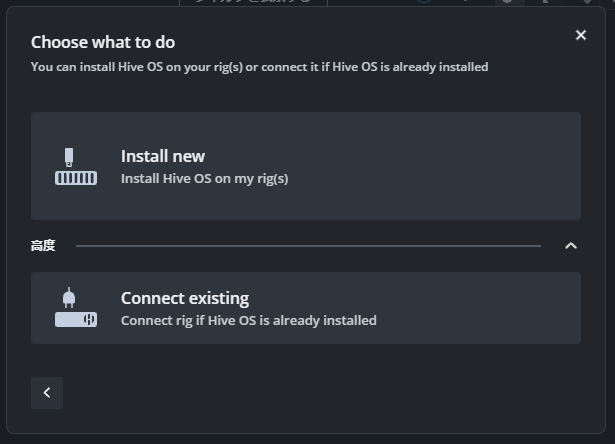
次にウィンドウで1~4項が表示されます。
- Choose OSをUSBメモリに書き込むパソコンのOSを選択してください。(Windows、MacOS、Linux)
- ダウンロードをクリックすると「HiveOSInstaller-*********.exe」がダウンロードされます。
- USBまたはSSDを挿入してOSをインストールします。
- 書き込んだUSBまたはSSDをマイニングリグに挿入します。
まず、①~②を実行してください。
ダウンロードしたファイル名は絶対に変更しないでください。*********部分はユーザーに与えられた固有の文字列です。OSインストール時にそのファイル名を読み取っているようです。

ダウンロードした「HiveOSInstaller-*********.exe」を実行します。
注意勧告画面が出ますが、気にせず実行してください。
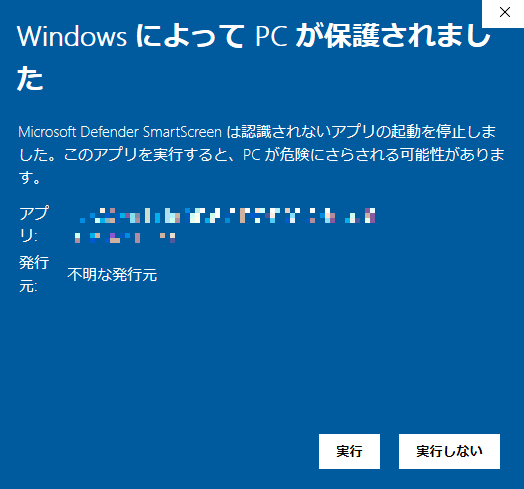
HiveOSのバージョンは表示されるものが書き込みできる最新になりますので、そのままでOKです。
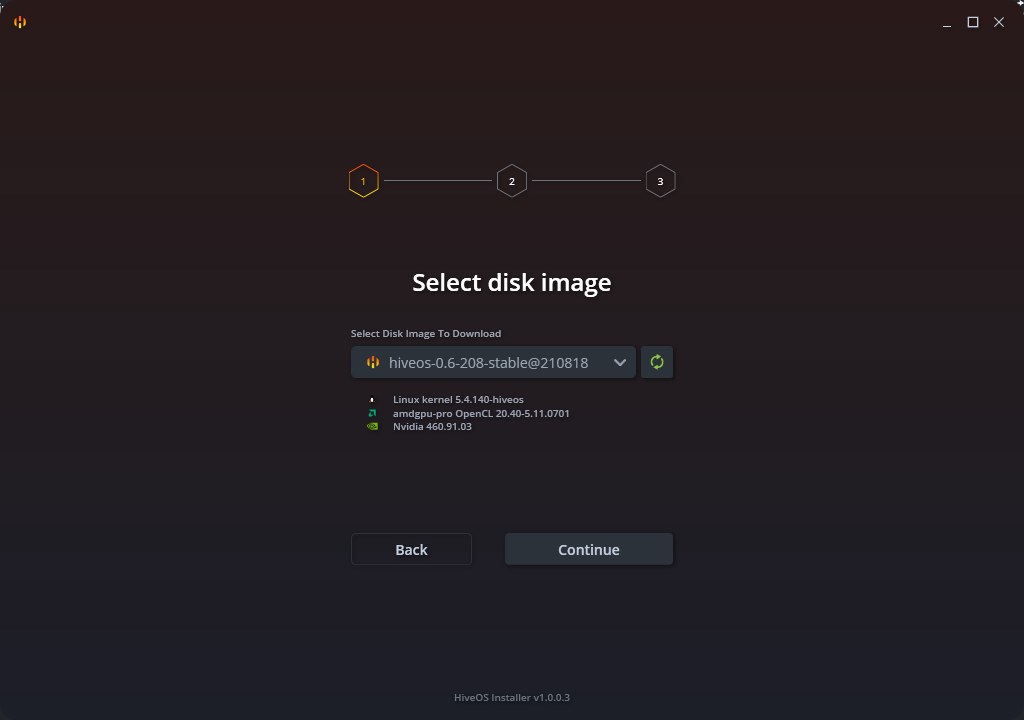
文字列はファイル名の「*********」部分になりますので、変更することなくそのままにして「continue」をクリックします。
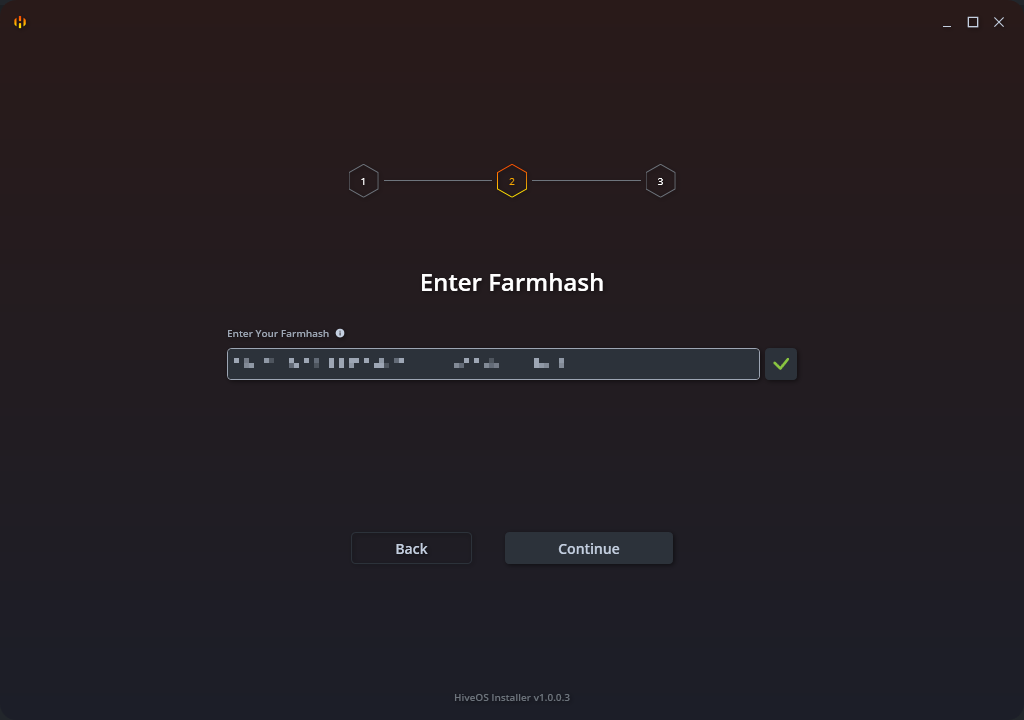
書き込むUSBメモリを選択・確認をして「Flash Image」をクリックすると書き込みが始まります。

USBメモリに書き込みが開始されました。100%になるまでしばらく待ちます。
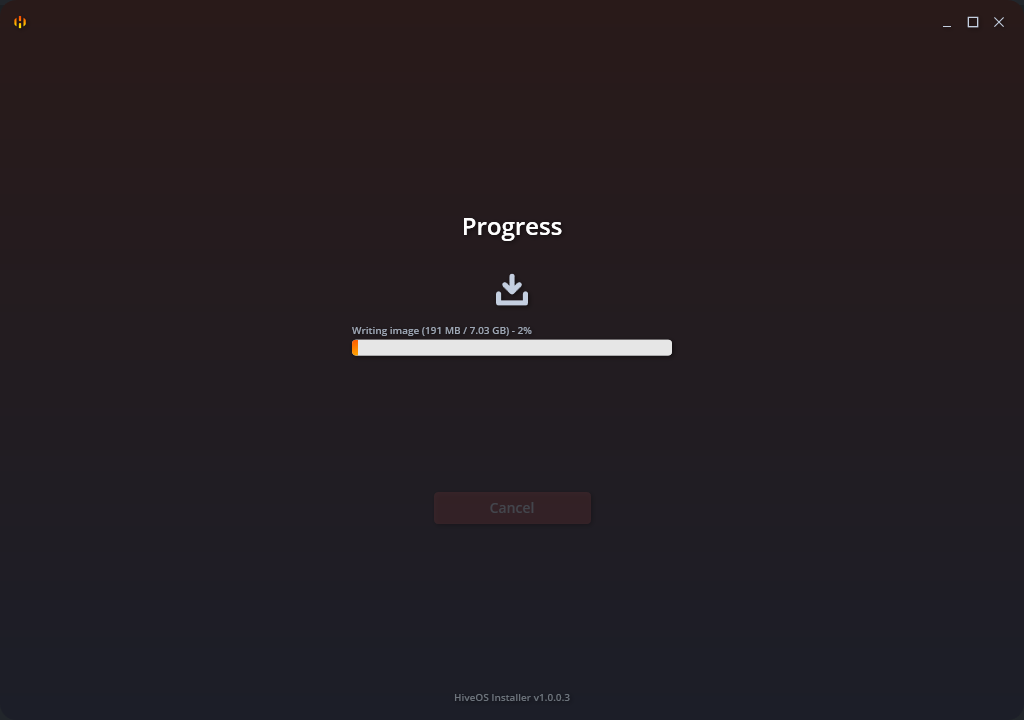
SUCCESS!と表示されれば完了です。
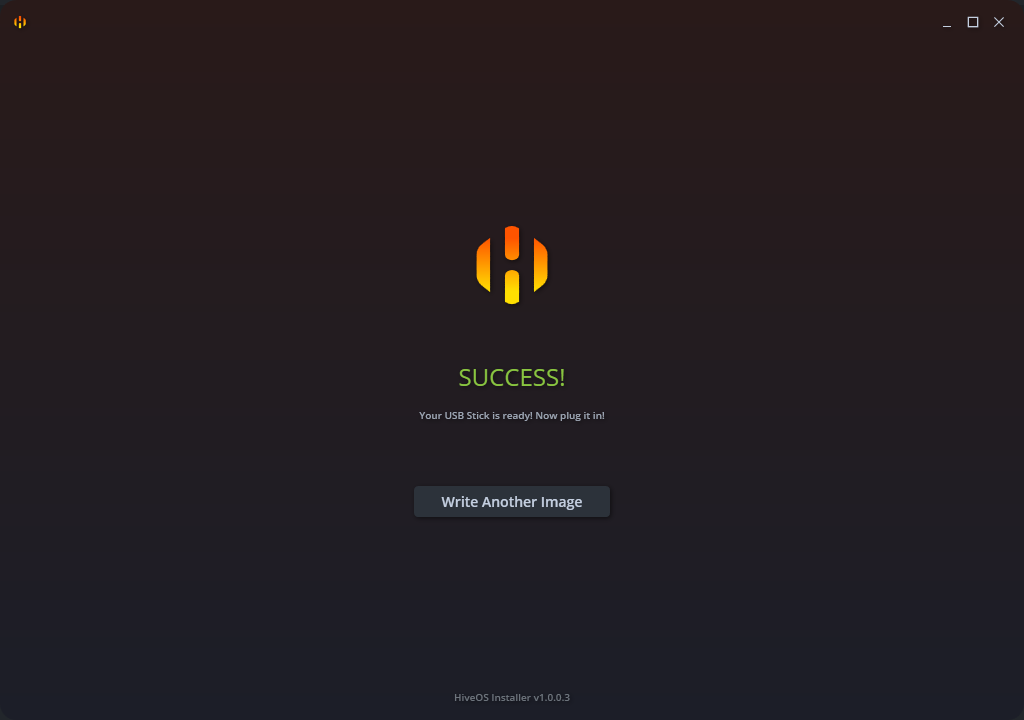
書き込んだUSBメモリをリグに差し込みして起動させてください。
グラフィックボードはまず1枚から始めた方が良いです。
複数枚挿した状態だと、初めはオーバークロック未設定なので、消費電力が高い状態で始まり、電源容量が足りなくなることがあります。
起動すると多くの文字列が並んでいますが、気にせずに進みましょう。
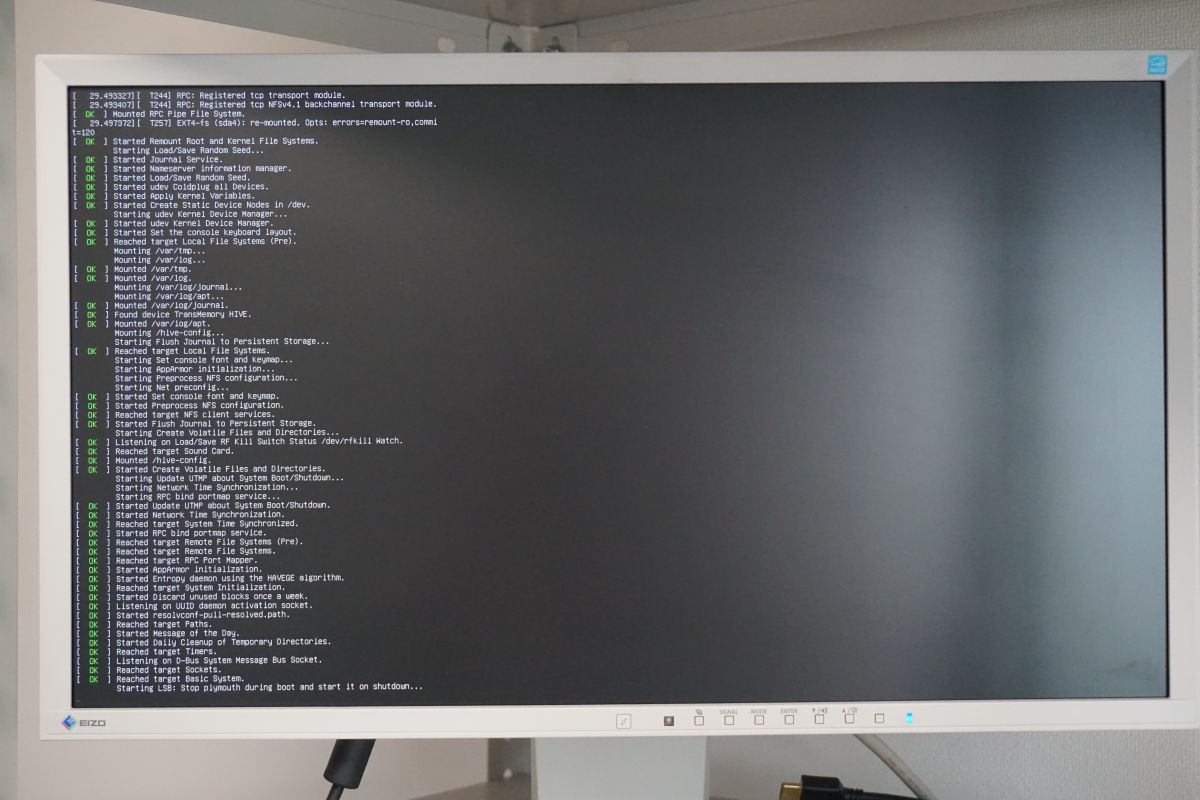
途中で赤枠にグラボのメーカーと枚数が表示されるので、確認しておきましょう。
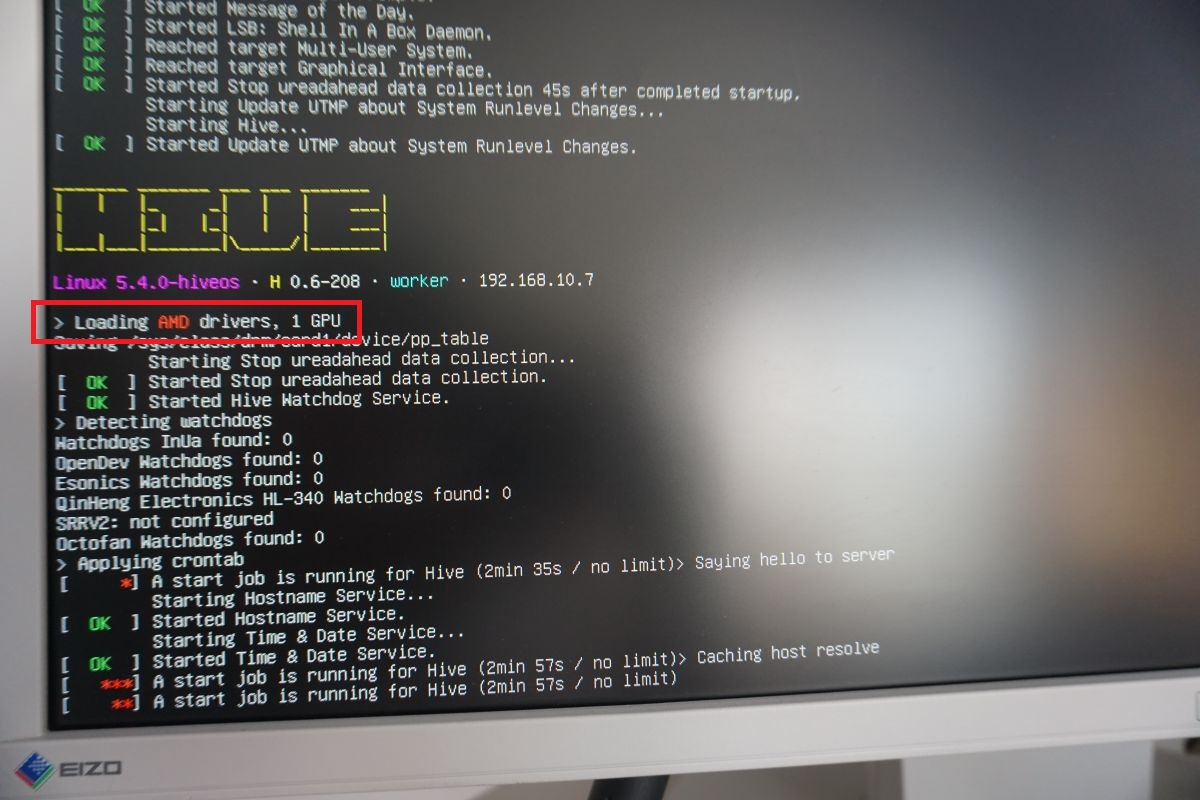
進めていくと「No log for miner」と表示されるので、HiveOS管理画面を確認して、先ほど作成したフライトシートを起動させます。
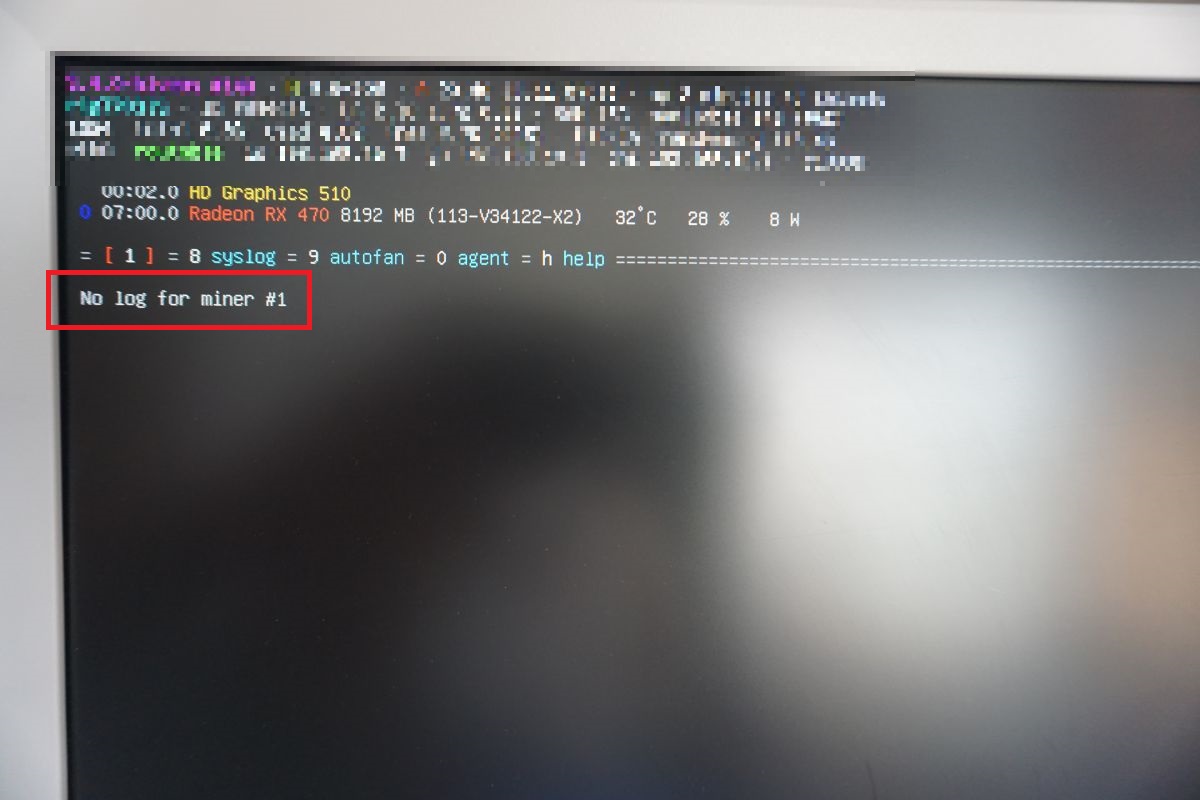
HiveOS管理画面では「missing fligh sheet」つまり、フライトシートが選択されていないので、選択します。
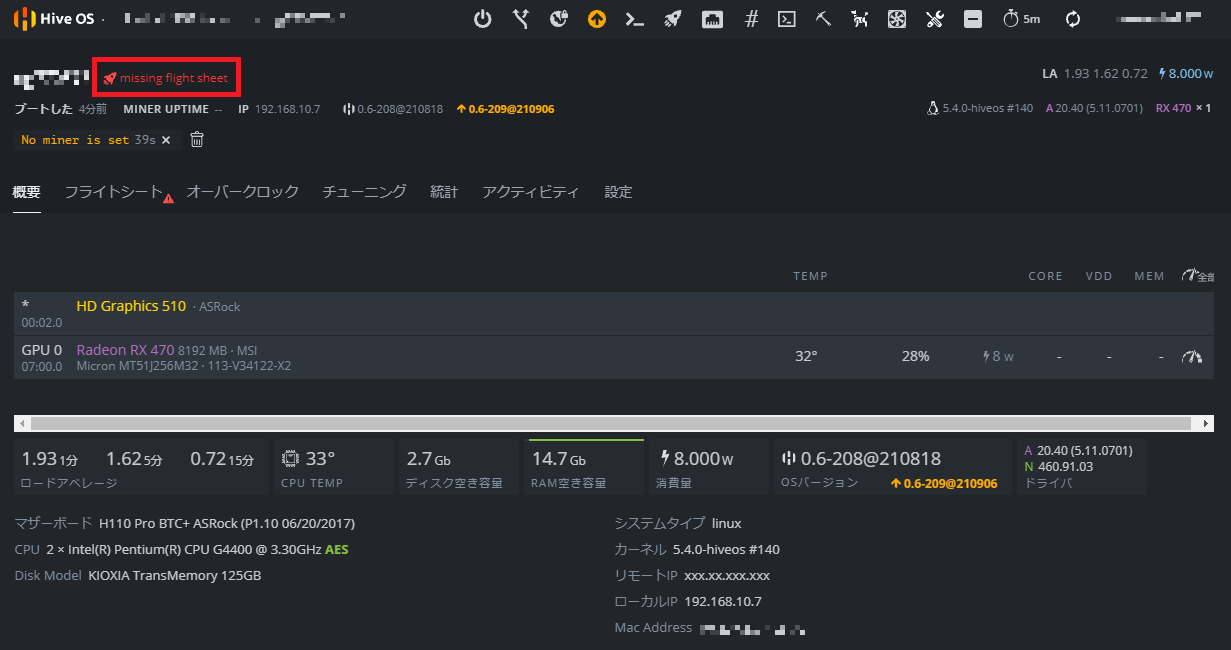
ロケットマークを押すと、マイニングが開始されます。
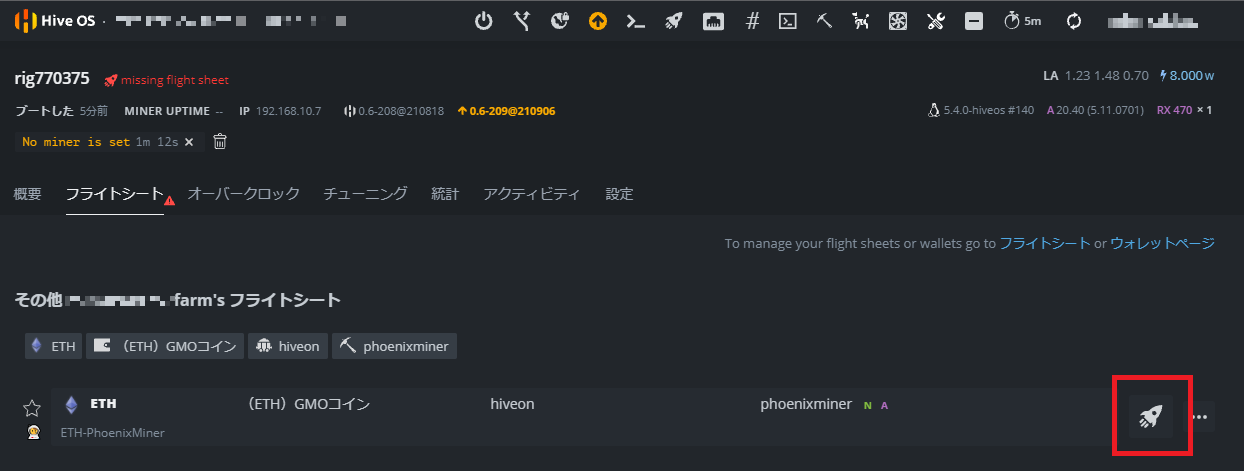
しっかりハッシュレートが出ていることを確認しましょう。
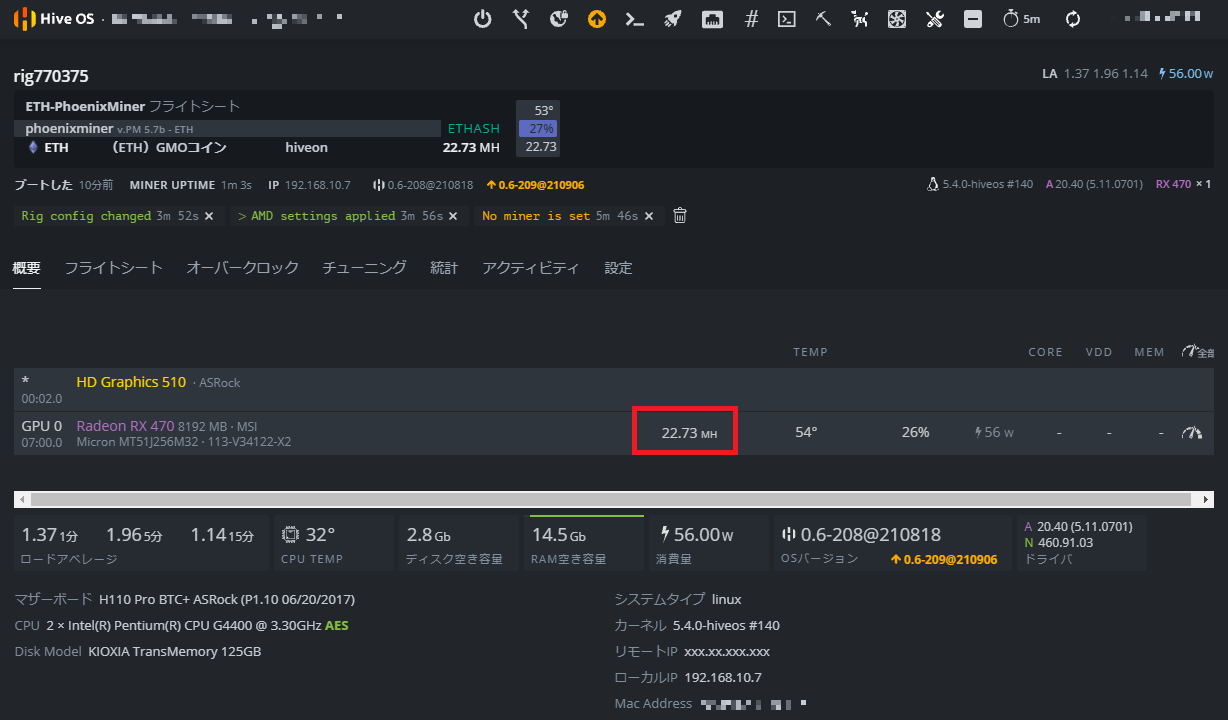
これで導入は完了です。
主な機能と使い方
ここではHiveOSの主な機能とその使い方について解説しています。
オーバークロックをしてみよう!
グラフィックボードの右端にあるメーター記号がオーバークロックです。
メモリクロックやコア電圧、メモリクロックなどを変更することが出来ます。

nVidiaとAMDでオーバークロックの項目が異なります。
nVidia編
+Core Clock (Mhz)
コアクロックを指定します。数値によって動作が異なります。
- 0~499:ベースクロックから増加
- 500~:動作クロック
例えば、RTX3070のベースクロック1500MHzの場合
- 「300」と入力すると、1800 MHzで動作(1500+300)
- 「1000」と入力すると、1000 MHzで動作します。
Memory (Mhz)
ここではメモリクロックを増加させる設定をします。
(ベースクロックからどれだけ増やして設定したいか。)
また、MSI AfterBurnerで設定していた場合、HiveOSの場合では2倍の値を入力するようです。
Fan (%)
GPUファンの速度を制御します。
基本的にはHiveOS上でファン制御できるので空欄(0)で良いです。
Power Limit (W)
消費電力を制御します。この値は絶対値、つまり消費電力を直接指定します。
例えば、「100」と入力すれば100Wの消費電力になります。
Turn Off LEDs
グラボにLEDライトが付いている場合はOFFにすることが出来ます。うまくOFFに出来ないグラボがあるかもしれません。
OhGodAnETHlargementPill
搭載メモリがGDDR5XされたGTX1080シリーズ専用機能です。GTX1080や1080tiだとハッシュレートが上昇するようです。
AMD編
nVidiaとは表示が若干異なります。
Core Clock (Mhz)
nVidiaと違いGPUコアクロックを絶対値でのみ入力します。つまり、動作させたいコアクロックを入力します。
Core State (Index)
コアクロックとコア電圧を「1~7」で設定します。数字が小さいほど電圧が下がります。デフォルトは5です。
恐らくですが、グラボにはBIOS内で予めコアクロックとコア電圧は設定されているので、選ぶ仕組みのようです。

Core Stateを設定すれば、コアクロックとコア電圧を設定する必要はないですが、経験から手動でコアクロックとコア電圧を入力した方が効果がありそうです。
Core Voltage (mV)
コア電圧を設定します。消費電力を下げる効果があるようです。
Memory Clock (Mhz)
メモリクロックを絶対値で設定します。
Mem State (Index)
メモリ電圧不足に問題がある場合には変更する必要があるようですが、特に触れる必要はなさそうです。
Fan (%)
ファン速度を設定します。
Advanced config(AMDMemoryTweak)
AMD専用でパフォーマンス(ハッシュレート)を上げる機能です。
「amdmemtweak — REF **」と入力します。
**は数字を入力します。30くらいが妥当のようです。
約5%程度ハッシュレートが増加するようです。
HiveOS公式動画です。日本語字幕ONにしてみてください。
また、ユーザーのOC設定を選ぶことも出来ます。
上から順番に良く設定されているようです。
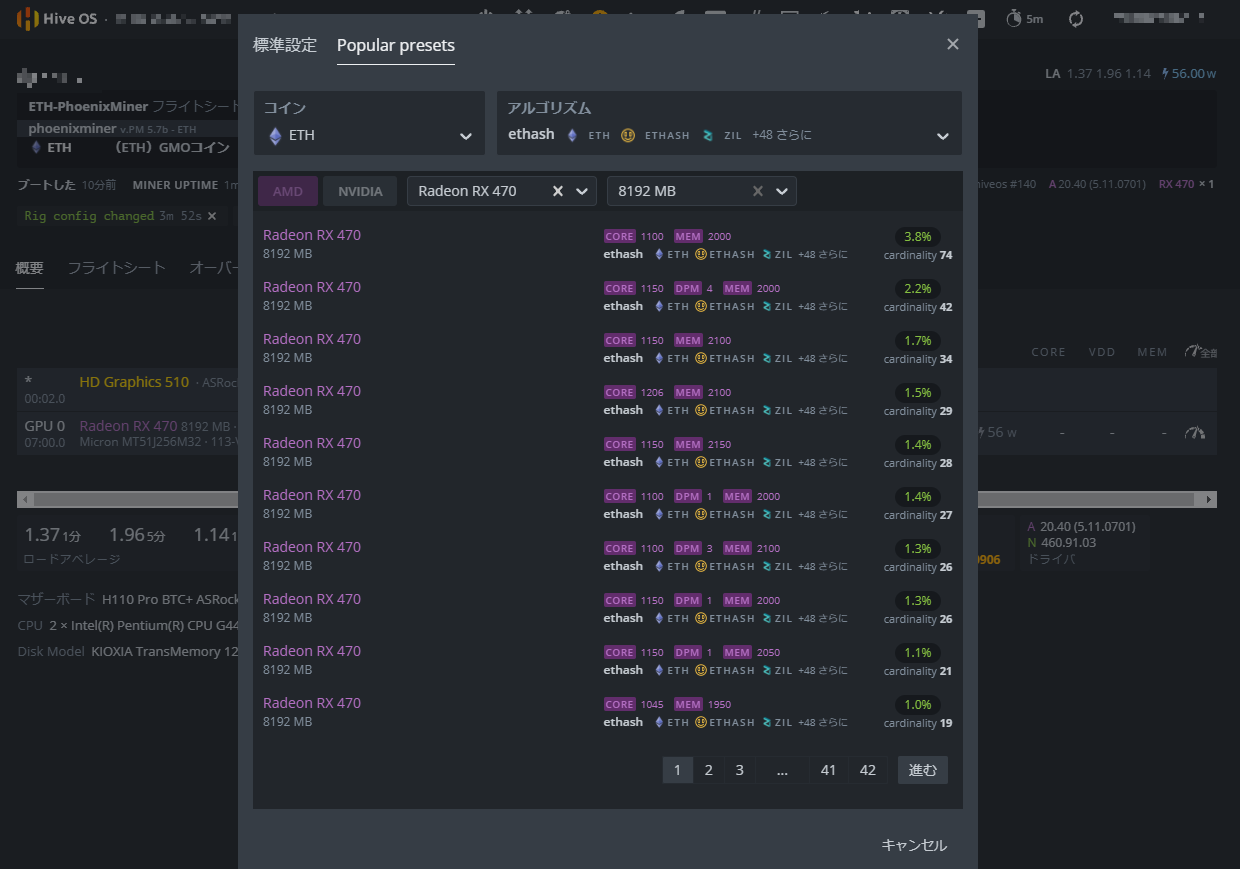
今回私が使用した「RX470 8GB」では、マニュアルで設定しました。
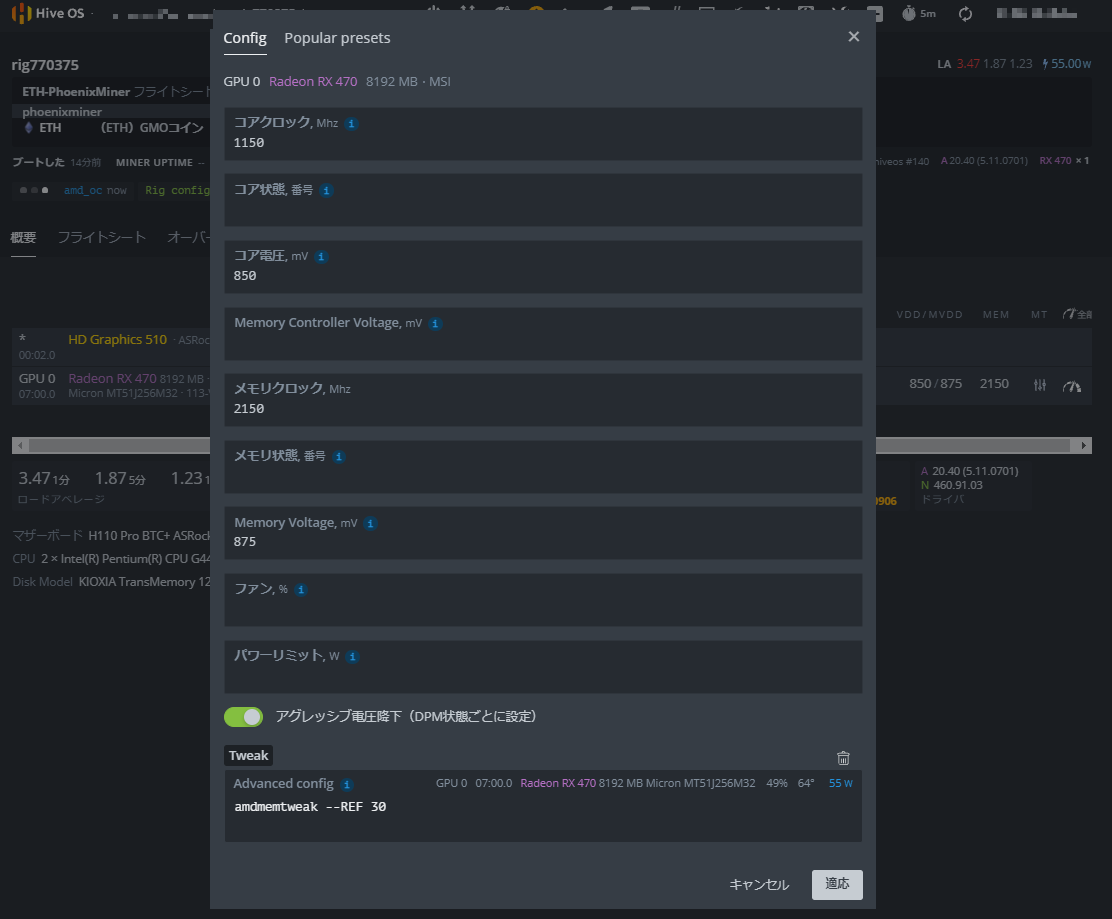
オーバークロックすると、約10MH/s改善されました!(22MH/s→31MH/s)
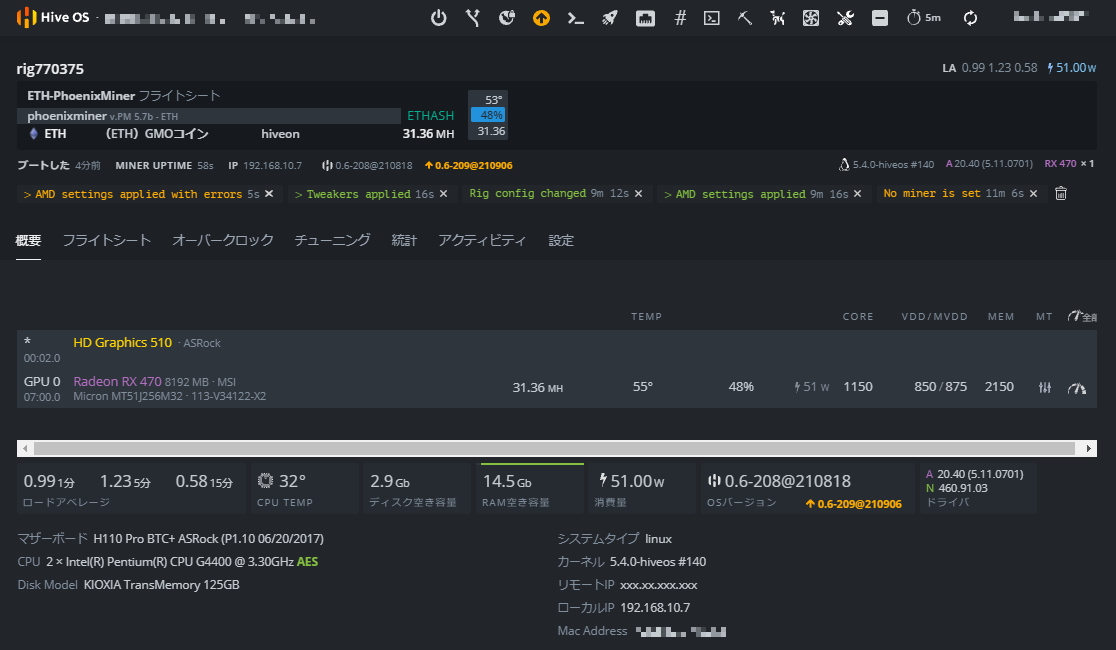
マイニング電卓というサイトでOC設定の参考値が載ってますので参考にしてみてください。
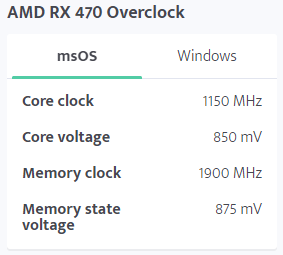
ファンスピードを制御しよう!
コアとメモリ温度を一定に保つようにファンスピードを制御することが出来ます。
上部メニューより赤枠のファンアイコンを押すとコントロール画面が出ます。
また、最小ファン温度、最大ファン温度も設定可能。
危険温度では指定した温度にすると、「停止」「再起動」「シャットダウン」の選択した処置をしてくれます。

最小ファン速度を100%するなど高くして、常に高速回転で回しておいた方がより冷えますが、ファンの寿命にも影響するので、あくまでも温度を指定してファンスピードを変化させた方が良いと思います。
最後に、自動ファンをオンにしておきましょう。
再起動、シャットダウンをする!
HiveOSでは監視画面上から再起動やシャットダウン指示をすることができます。
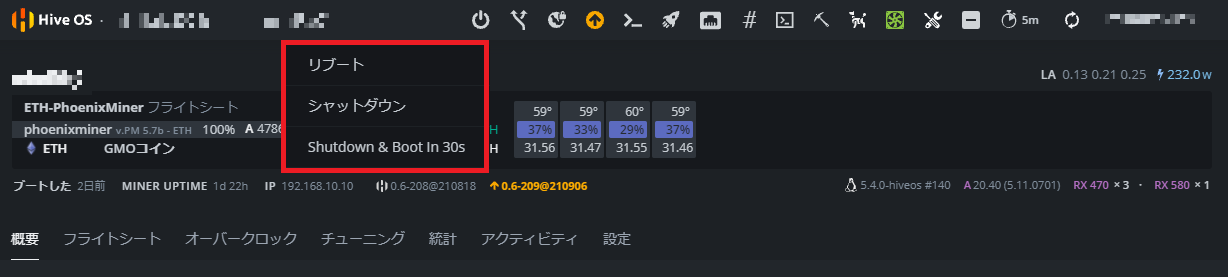
私の場合、作業部屋とマイニング部屋が離れているので、遠隔操作できるのは大変便利です。
無効シェアが出た時の対応
このように無効シェアが出る場合があります。

公式サイトでは過度なオーバークロックが原因と書かれています。
(Google翻訳コピペなので一部わかりにくいのはご了承ください。)
拒否された共有—マイナーが機能したが、ブロックに含めるために時間内に送信されなかったか、エラーが発生した共有。大量の共有が拒否される最も一般的な理由は、GPUをオーバークロックしすぎて、障害のある共有が生成されるためです。拒否された共有が受け入れられる割合が小さいほど、GPUのオーバークロックプロファイルの効率が高くなります。
出典:HiveOS
無効シェア分は報酬が得られていないことになります。
経験からOCやマイナーを変える事で出なくなることがあります。
PhoenixminerからNBminerにマイナー変更したことで、同じOC設定でも無効シェアが出にくくなりました。
最後に
今回の記事ではHiveOSを使いたい方向けに導入方法や使い方を解説してきました。
- USBメモリでマイニングが出来るで経済的
- オーバークロックやファン制御など機能が多彩
- マイニングOSの中では日本人でもとても馴染みやすいデザインで使いやすい
マイニングするならHiveOSがとてもおすすめです!
以上、【マイニング】HiveOSの導入方法と特徴、使い方でした!
よければTwitterやっているのでフォローお願いします!








